Spending
The Spending list records, in ascending chronological order, the spending by members on the book's activities and any transfers between members, whether the latter are by way of loans, purchases or settlement. Tap on the New Item button to add a new transaction to the list, or tap on an existing item description to amend or duplicate that item's details.
Figure 1
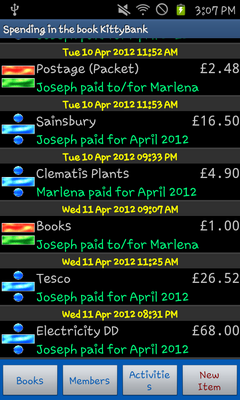
![]() indicates a transfer between two members. The payer's balance is
reduced by the full amount and the recipient's balance is increased by the full amount.
indicates a transfer between two members. The payer's balance is
reduced by the full amount and the recipient's balance is increased by the full amount.
![]() indicates a payment by a member for an activity. The payer's balance is
first reduced by the full amount, then the
balances of all the contributors to that activity are increased by
their equal share of the full amount.
indicates a payment by a member for an activity. The payer's balance is
first reduced by the full amount, then the
balances of all the contributors to that activity are increased by
their equal share of the full amount.
Figure 2
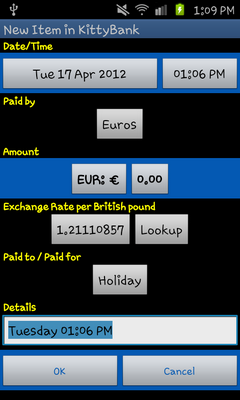 To
help you capture spending quickly, KittyBanker presets the New Item
dialog with plausible entries based on its most recent use and the
current date and time. All of these details may be edited now or later.
To
help you capture spending quickly, KittyBanker presets the New Item
dialog with plausible entries based on its most recent use and the
current date and time. All of these details may be edited now or later.
Date/Time: these fields determine the position in which this item will appear in the spending list.
Paid by: tap the button to reveal the list of members (with their current balance shown alongside), then tap the relevant name to select that member. Tap the button again to hide the list. Note: the member must already have been added to the Members list.
Amount: tap the left-hand button to reveal the list of currencies available in this book, then tap the relevant name to select that currency. Tap the left-hand button again to hide the list. Note: the currency must already have been added to the Currency list.
Tap the right-hand button to enter the amount spent in the selected currency. If the RealCalc calculator is installed on your device, press RealCalc's OK button to complete the entry and return to KittyBanker.
Exchange Rate: this is displayed whenever the selected currency is not the book's Home Currency - other currencies are converted into the book's home currency when calculating members' balances using the exchange rate set here independently for each spending item.
For a new item, the proposed rate, as shown on the left-hand button, is the default you have set for the currency in the Currency list. Tap the left-hand button to change the rate - this will be through RealCalc if installed; alternatively, if you have internet access, tap the Lookup button to try to obtain the current mid-price rate from the iGoogle server. Note: the Lookup button will always fail as the iGoogle server is now closed.
Paid to/ Paid for: tap the button to reveal the list of members and activities in this book, then tap the relevant name to select the recipient member or activity. Tap the button again to hide the list. Note: the recipient must already have been added to the book.
Details: Any details entered here will appear against the item in the Spending list, as in Figure 1.
Figure 3
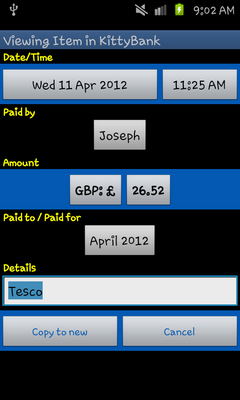 Tap on
an item's
description in the Spending list to open the Viewing Item dialog.
Tap on
an item's
description in the Spending list to open the Viewing Item dialog.
To duplicate an existing item: Tap the Copy to new button to make a duplicate of the item being viewed, but with the current date and time. The new item may now be edited as in Figure 2, leaving the original item intact.
To edit an existing item: Tap on any field you wish to change. When you make the change the Copy to new button is replaced by the OK button and the dialog title changes to Editing Item. When you press the OK button the original transaction is revoked and the updated transaction is applied.
Figure 4
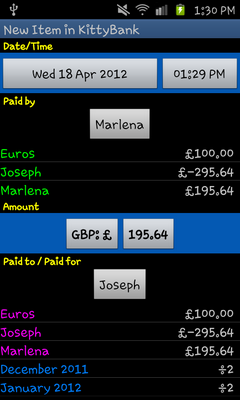 A
member may settle-up with another directly at any time; the transfer
is recorded in the book with a new item record in which the Paid
by and Paid to fields identify the relevant members.
If you set these two fields up before entering the Amount,
the amount will be preset to clear the debt between the members, as
in Figure 4, in the selected currency.
A
member may settle-up with another directly at any time; the transfer
is recorded in the book with a new item record in which the Paid
by and Paid to fields identify the relevant members.
If you set these two fields up before entering the Amount,
the amount will be preset to clear the debt between the members, as
in Figure 4, in the selected currency.
Note that in such an instance the debt is preset only to the displayed precision (in this instance to the nearest GBP penny); any rounding will be carried forward internally within the book.
If the payer is not settling the full amount, tap the amount button and enter the actual amount.
Figure 5
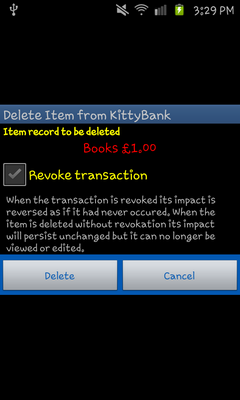 A
long tap on an item in the spending list lets you delete that item
record. Take care to determine whether or not the transaction it
represents should be revoked, as described on-screen in Figure 5.
A
long tap on an item in the spending list lets you delete that item
record. Take care to determine whether or not the transaction it
represents should be revoked, as described on-screen in Figure 5.

